- Apps For Storage On Mac Windows 10
- Manage Storage On Mac
- Apps For Storage On Mac Computer
- Apps For Storage On Mac Computer
Original shows and movies from Apple TV+. Just the premium channels you want. Thousands of movies to buy or rent. Popular streaming services and cable TV providers. It's personalized and expertly curated, so you'll discover the best of what's on. And it's all in the Apple TV app. On all your screens. It's the ultimate way to watch TV.
Stories to believe in. Apple TV+ features original shows and movies from the world's best storytellers. Watch now on the Apple TV app.
Learn moreTake control of your channels. Now you can quickly and easily subscribe to just the channels you watch — like HBO, Showtime, Starz, and CBS All Access. There are no new apps, accounts, or passwords needed for up to six family members, and you can even watch offline.
- You can access all your files from the Files app on iOS, the Finder on your Mac, File Explorer for Windows PCs, or iCloud.com. Organize files however you want. Get to them on any device you want. ICloud Drive lets you organize your files with folders, rename them, and tag them with colors.
- Mac App Store is the simplest way to find and download apps for your Mac. To download apps from the Mac App Store, you need a Mac with OS X 10.6.6 or later.
Jan 27, 2020 Store in iCloud selects iCloud Photos and Optimise Mac Storage. In Messages, choose Messages Preferences, then click iMessage. Store in iCloud selects Enable Messages in iCloud. Optimise Storage. If you're using macOS Catalina, open the Apple TV app, choose TV Preferences from the menu bar, then click Files.
Buy. Rent. Watch. All inside the app. Welcome to the new home of thousands of movies, including the latest blockbusters from iTunes. Now you can buy, rent, and watch right inside the app — as well as watch everything you've previously purchased from iTunes.
Streaming services, streamlined. Easily discover
all your favorite shows from streaming services including Amazon Prime Video, Hulu, ESPN+, and more — all inside the app.
Watch cable TV outside
the box. Enjoy all the top-rated prime-time TV shows, live sports, and news — from leading cable providers — on demand right in the Apple TV app.
Stories to believe in. Apple TV+ features original shows and movies from the world's best storytellers. Watch now on the Apple TV app.
Learn moreTake control of your channels. Now you can quickly and easily subscribe to just the channels you watch — like HBO, Showtime, Starz, and CBS All Access. There are no new apps, accounts, or passwords needed for up to six family members, and you can even watch offline.
Buy. Rent. Watch. All inside the app. Welcome to the new home of thousands of movies, including the latest blockbusters from iTunes. Now you can buy, rent, and watch right inside the app — as well as watch everything you've previously purchased from iTunes.
Streaming services, streamlined. Easily discover
all your favorite shows from streaming services including Amazon Prime Video, Hulu, ESPN+, and more — all inside the app.
Watch cable TV outside
the box. Enjoy all the top-rated prime-time TV shows, live sports, and news — from leading cable providers — on demand right in the Apple TV app.
Action Adventure
Because You Watched This Is Us
Personalization. Like you've never seen it. Discover more of what you love — including movie and show suggestions picked just for you, and dedicated selections based on everything you like to watch from all the different apps you use.
New & Noteworthy
DOCUMENTARY
Won't You Be My Neighbor?
Mr. Rogers' message of empathy couldn't be timelier.
DRAMA
BlacKkKlansman
We were jolted by Spike Lee's urgent, Oscar®-winning look at race and power.
ROMANTIC COMEDY
Crazy Rich Asians
As hilarious and charming as it is groundbreaking, this rom-com wowed us.
DOCUMENTARY
Won't You Be My Neighbor?
Mr. Rogers' message of empathy couldn't be timelier.
DRAMA
BlacKkKlansman
We were jolted by Spike Lee's urgent, Oscar®-winning look at race and power.
Choose from the editors' choices. Watch Now gives you the freedom to explore curated recommendations, handpicked by our editors, that guide you to the best of what's on — across all your apps.
It's game on. Being a fan
has never been easier, with wider and more in-depth coverage of your favorite teams. Browse by sport or league, and get live scores and notifications for close games.
A dedicated Kids section. For kids of all ages. You can easily find great shows selected just for children — categorized by character, topic, and even age — unless your kids find them first.
The Apple TV app is here. The Apple TV app is already on iPhone, iPad, iPod touch, Mac, and Apple TV — just open the app to start streaming.
Here, too. You'll also find the Apple TV app on streaming platforms, popular smart TVs, and AirPlay‑enabled TVs.
Update to the latest version of iOS to discover the new Apple TV app.
Every new Apple TV 4K comes with one year of Apple TV+.*
Apple TV 4k
Cinematic in
every sense.
When you set up iCloud, you automatically get 5GB of storage. You can use that space for your iCloud backups, to keep your photos and videos stored in iCloud Photos, and your documents up to date in iCloud Drive. You can also make more space or buy more iCloud storage any time. Plans start at 50GB for $0.99 (USD) a month. If you choose 200GB or 2TB plans, you can share your storage with family. Learn more about plans and prices in your region.
See how much iCloud storage you have
- On your iPhone, iPad, or iPod touch:
- If you're using iOS 10.3 or later, go to Settings > [your name] > iCloud. Tap iCloud Storage or Manage Storage.
- On your Mac, go to Apple menu > System Preferences > Apple ID > iCloud, then click Manage.
- On your PC, open iCloud for Windows.
- On a supported browser, sign in to iCloud.com.
Make more space available in iCloud
If you run out of iCloud storage, your device won't back up to iCloud, new photos and videos won't upload to iCloud Photos, and iCloud Drive, other iCloud apps, and text messages won't stay up to date across your devices. And you can't send or receive emails with your iCloud email address.
You can free up storage in iCloud by deleting content that you're not using. Before you delete anything, you might want to archive or make copies of the information you store in iCloud.
Manage your iCloud Backup
When you back up your iPhone, iPad, or iPod touch to iCloud, the most important information on your device is backed up automatically. Backups include your documents, photos, and videos. Learn more about what iCloud backs up.
You can decrease the size of your iCloud Backup and free up space in iCloud when you turn off backups for apps that you're not using or delete old iCloud backups.
Choose which apps to back up
Many iOS apps automatically back up to iCloud after you install them. You can change which apps back up and remove existing backups from your storage. Use these steps on your iPhone, iPad, or iPod touch:
iOS 10.3 or later:
- Go to Settings > [your name] > iCloud.
- If you use iOS 11 or later, tap Manage Storage > Backups. If you use iOS 10.3, tap iCloud Storage > Manage Storage.
- Tap the name of the device that you're using.
- Under Choose Data to Back Up, turn off any apps that you don't want to back up.
- Choose Turn Off & Delete.
When you confirm that you want to Turn Off & Delete an app, it turns off iCloud Backup for that app and removes all of its information from iCloud.
Some apps are always backed up and you can't turn them off.
Delete backups and turn off iCloud Backup for your device
iPhone, iPad, and iPod touch
iOS 10.3 or later:
- Go to Settings > [your name] > iCloud.
- If you use iOS 11, tap Manage Storage > Backups. If you use iOS 10.3, tap iCloud Storage > Manage Storage.
- Tap the name of the device you're using.
- Tap Delete Backup > Turn Off & Delete.
When you delete a backup, it also turns off iCloud Backup of your iPhone, iPad, or iPod touch.
Mac
- Go to Apple menu > System Preferences > Apple ID, then click iCloud.
- Click Manage and select Backups.
- Select one of the device backups, then click Delete. If you want to turn off Backup and remove all backups for that device from iCloud, choose Delete when you're asked to confirm.
- When you delete a backup, it also turns off backup of your device.
Windows PC
- Open iCloud for Windows.
- Click Storage.
- Select Backup from the items listed.
- Select one of the device backups, then click Delete. If you want to turn off Backup and remove all backups for that device from iCloud, choose Delete when you're asked to confirm. When you delete a backup, it also turns off backup of your device.
iCloud backups are available for 180 days after you disable or stop using iCloud Backup.
Reduce the size of your iCloud Photos
iCloud Photos uses your iCloud storage to keep all of your photos and videos up to date across your devices. You can make more space in iCloud when you delete photos and videos that you no longer need from the Photos app on any of your devices.
Apps For Storage On Mac Windows 10
Before you delete anything, make sure that you back up the photos and videos that you still want. When you use iCloud Photos and delete a photo or video on one device, it's also deleted on all other devices where you're signed in with the same Apple ID.
You can also choose to save space on your device when you turn on Optimize device Storage in Settings. With Optimize Storage on, Photos automatically frees up space when you need it by replacing original photos and videos with device-sized versions. All of your original, full-resolution photos and videos are safe in iCloud and you can download them any time. Learn more about managing your photo and video storage.
You can recover photos and videos that you delete from your Recently Deleted album for 30 days. If you want to remove content from Recently Deleted album faster, tap Select, then select the items you want to remove. Tap Delete > Delete. If you exceed your iCloud storage limit, your device immediately removes any photos and videos you delete and they won't be available for recovery in your Recently Deleted album.
Manage Storage On Mac
Use these steps to delete photos and videos from your iCloud Photos.
iPhone, iPad, and iPod touch
- Open the Photos app, then tap Photos at the bottom of your screen.
- Tap Select, and choose one or more photos or videos that you want to delete.
- Tap Trash , and then tap Delete Photo.
Mac
- Open the Photos app.
- Select the photos and videos that you want to delete.
- Choose Image, then click Delete Photos.
iCloud.com
- From your iPad or computer, Sign in to iCloud.com.
- Tap the Photos app.
- Select the photos or videos that you want to delete.
- Tap Trash, then tap Delete.
Reduce the size of your photo library
If you don't use iCloud Photos, your Camera Roll is part of your iCloud Backup. To check the quota being consumed by the photo library in the iCloud Backup, follow these steps.
- If you're using iOS 11 or later, go to Settings > [your name] > iCloud > Manage Storage > Backups > [Device name] This Device.
- If you're using iOS 10.3, go to Settings > [your name] > iCloud > iCloud Storage > Manage Storage > [Device name] This Device.
To reduce the size of your Photos backup, save your photos and videos to your computer, then manually back up your iOS device. If you want to keep your photos and videos on your iOS device, you can turn off Photos in Backup or buy more storage. If there are any photos that you don't want to keep, you can delete them. Open Photos and select the item that you want to delete. Then tap Trash and tap Delete Photo.
Delete files in iCloud Drive
You can manage and delete files you store in iCloud Drive from your iPhone, iPad, iPod touch, Mac, or PC.
With iOS 11 or later, files that you delete from iCloud Drive remain in Recently Deleted for 30 days before they're removed from your device.
iPhone, iPad, or iPod touch
iOS 11 or later:
- Go to the Files app and tap Browse.
- Under Locations, tap iCloud Drive > Select.
- Choose the files that you want to delete, then tap Trash .
- Go to Locations > Recently Deleted > Select.
- Choose the files that you want to delete.
- Tap Delete.
iOS 10.3 or earlier:
- Go to the iCloud Drive app.
- Tap Select.
- Choose the files that you want to delete.
- Tap Delete > Delete from iCloud Drive.
Mac
On macOS High Sierra or later, you can manage your iCloud Drive files from the iCloud Drive folder in Finder:
- If you need to, turn on iCloud Drive on your Mac:
- Go to Apple menu > System Preferences > Apple ID, then click iCloud.
- Sign in with your Apple ID.
- Turn on iCloud Drive. In Options, make sure that you select the apps or folders for the files you want to manage.
- Open Finder and go to the iCloud Drive folder.
- Drag an item to the Trash, or move it to a different folder on your Mac.
- Open Trash, then right-click the files that you want to delete.
- Select Delete Immediately.
Windows
On a PC with Windows 7 or later, you can manage your iCloud Drive files using Windows Explorer. Use these steps to add an iCloud Drive folder to Windows Explorer:
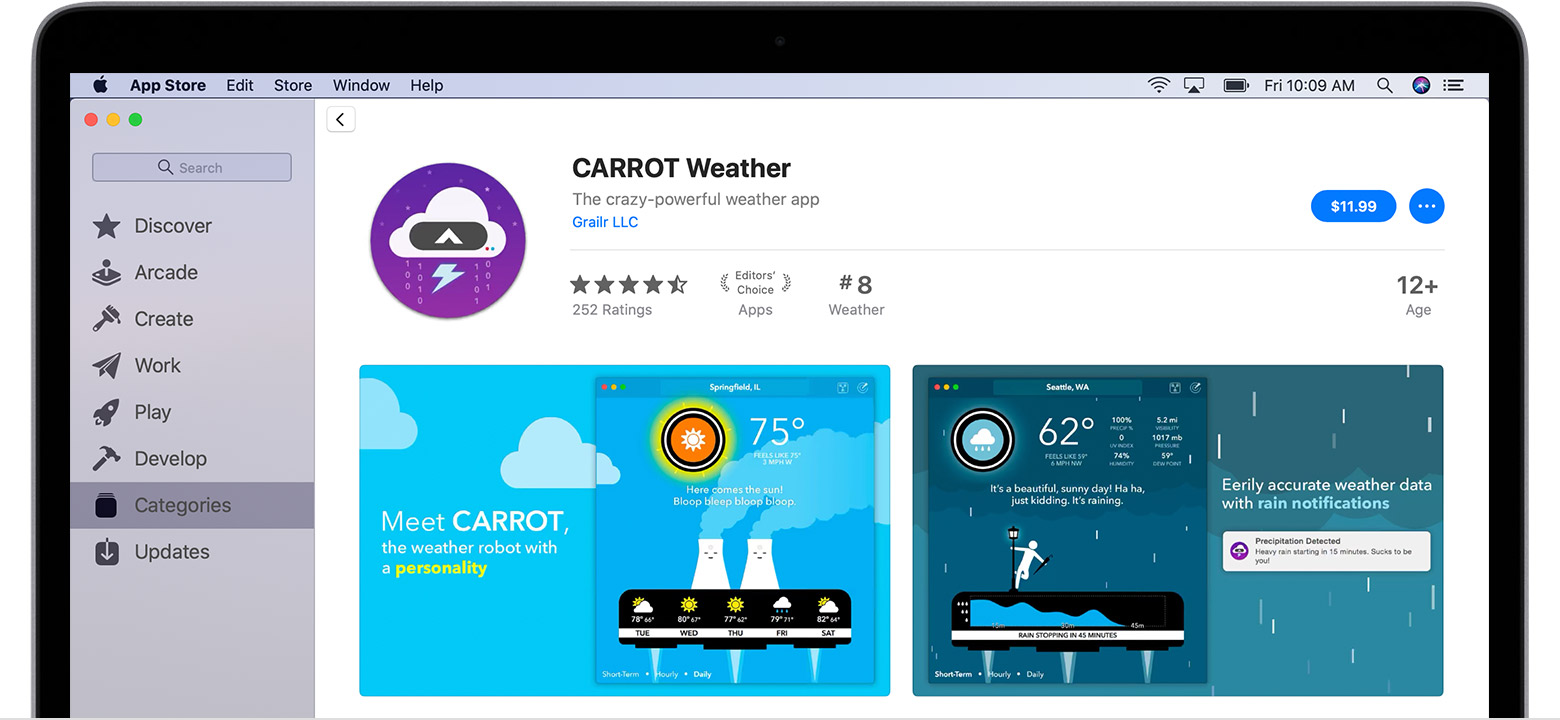
- Download and install iCloud for Windows.
- Sign in with your Apple ID.
- Turn on iCloud Drive.
- Go to the iCloud Drive folder.
- Select the files that you want to delete.
- Click Delete.
iCloud.com
- From your iPad or computer, sign in to iCloud.com.
- Tap the iCloud Drive app.
- Select the files that you want to delete, then tap Trash.
- Open the iCloud Drive folder and tap Recently Deleted.
- Select the files that you want to delete.
- Tap Delete.
Delete messages and manage Mail
You can free up iCloud space when you delete email messages from your iCloud email account. You can also move email messages from your iPhone, iPad, or iPod touch to your Mac or PC, where they no longer count against your iCloud storage.
Use the steps below to delete messages from your account. Remember that messages with large attachments take up more space than simple text emails.
iPhone, iPad, or iPod touch
If your iPhone, iPad, or iPod touch is set up to access iCloud email, you can delete messages from any mailbox, then empty the Trash to free up space:
- Swipe left across any message to delete it.
- Tap your Trash folder.
- Delete messages one at a time, or tap Edit > Delete All to delete all of them.
Apps For Storage On Mac Computer
Mac or Windows PC
If you use iCloud Mail with a desktop email app, such as Mail on your Mac or Microsoft Outlook on your PC, use these steps:
- Mail on your Mac: Delete the messages that you no longer want, then choose Mailbox > Erase Deleted Items and select your iCloud email account from the menu.
- Microsoft Outlook 2010 through Outlook 2016 (Windows): Delete the messages that you no longer want. Outlook will permanently delete your messages the next time you close and restart the app.
iCloud.com
- From your iPad or computer, sign in to iCloud.com.
- Tap Mail.
- Delete the messages that you no longer want, then tap Settings and select Empty Trash.
Delete texts and attachments in Messages
When you use Messages in iCloud, all of your text messages and the attachments you send and receive use your iCloud storage. You can make more space available when you delete texts and attachments—like photos, videos, and files—that you don't need anymore. Follow the steps for your device.
iPhone or iPad
To delete a message or attachment, follow these steps:
- In a message conversation, touch and hold the message bubble or attachment that you want to delete.
- Tap More.
- Tap Trash , then tap Delete Message. If you want to delete all messages in the thread tap Delete All, in the upper-left corner. Then tap Delete Conversation.
To delete an entire conversation, follow these steps:
- Swipe left over the conversation that you want to delete.
- Tap Delete.
- Tap Delete again to confirm.
Apps For Storage On Mac Computer
Want to delete more than one conversation at a time? Open Messages and tap Edit in the upper-left corner. Then tap the circle next to the conversation and tap Delete in the bottom-right corner.
Mac
To delete a message or attachment, follow these steps:
- Open a message conversation.
- Control-click the blank area of a message bubble that you want to delete.
- Choose Delete.
- Click Delete.
To delete an entire conversation, follow these steps:
- Control-click a conversation.
- Choose Delete Conversation.
- Click Delete.
Delete Voice Memos
With Voice Memos in iCloud, your voice recordings are stored in iCloud.* You can easily delete them if you need more space.
Open Voice Memos and delete the recording that you don't want. It then moves to Recently Deleted, where it deletes permanently after 30 days. Until then, you can choose to restore it or delete it permanently. Select Recover All or Erase All to affect all recordings at one time.
If you use iOS 11 or earlier, or macOS High Sierra or earlier, your Voice Memos are included in iCloud Backup, not iCloud.
Learn more
- Your iCloud storage is different from the storage capacity that comes with your device. Learn the difference between your device and iCloud storage.
- You can downgrade your storage plan from your device at any time.
- For more information, see the iCloud system requirements.
- Find out what's in Others in your iCloud storage.
- If you have a web-only iCloud account, you can reduce how much of your 1 GB total of storage that you're using by moving or deleting documents.
Learn how iCloud operates in China mainland.
